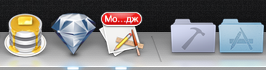Кусок кода, который приведен ниже используется многими программистами для подтверждения адресса электронной почты.
Этот метод использует класс NSRegularExpression. Описание по этому классу можно посмотреть в документации Apple.
- (BOOL) validEmail:(NSString*) emailString {
if([emailString length]==0) {
return NO;
}
NSString *regExPattern = @"[A-Z0-9a-z._%+-]+@[A-Za-z0-9.-]+\\.[A-Za-z]{2,4}";
NSRegularExpression *regEx = [[NSRegularExpression alloc] initWithPattern:regExPattern options:NSRegularExpressionCaseInsensitive error:nil];
NSUInteger regExMatches = [regEx numberOfMatchesInString:emailString options:0 range:NSMakeRange(0, [emailString length])];
NSLog(@"%i", regExMatches);
if (regExMatches == 0) {
return NO;
} else {
return YES;
}
}