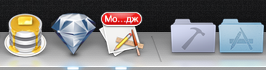Закругленные аватары, кажется, очень модно. Даже Apple делает закругленные изображения для контактов. Если вам интересно, как этого добиться в вашем приложении вот ответ.
Все, что нужно сделать, это настроить CALayer отвечающий за вид изображения, представляющего аватар:
Все, что нужно сделать, это настроить CALayer отвечающий за вид изображения, представляющего аватар:
self.avatarImageView.layer.cornerRadius = 150.0f;
self.avatarImageView.layer.borderWidth = 2.0f;
self.avatarImageView.layer.borderColor = [UIColor blackColor].CGColor;
self.avatarImageView.clipsToBounds = YES;
Предположим, что у нас есть квадратное изображение размером 300 × 300, в противном случае мы не сможем получить идеальный круг. Мы добавим черную рамку, и зададим clipsToBounds равным YES. И что в итоге имеем - большое скругленное изображение.