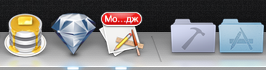Класс NSPopUpButton определяет объекты, которые реализуют всплывающее окно и ниспадающие меню, в графическом интерфейсе пользователя.
Создадим форму, на которой расположим наши контролы интерфейса:
- PopUpButton;
- TextField;
- Button;
- Label.
Сделаем связи наших контролов с нашими аутлетами и экшенами:
Теперь напишем код для наших экшенов (думаю объяснять каждую строчку кода не целесообразно, смысл английских слов говорит сам за себя).
Наш результат:
Создадим форму, на которой расположим наши контролы интерфейса:
- TextField;
- Button;
- Label.
Сделаем связи наших контролов с нашими аутлетами и экшенами:
IBOutlet NSTextField *textLabel; // к Label
IBOutlet NSTextField *textField; // к TextField
IBOutlet NSPopUpButton *popUpButton; // к popUpButton
- (IBAction)addItemToPopUpButton:(id)sender; // к кнопке "Добавить"
- (IBAction)itemPopUpButtonDidSelected:(id)sender; // к popUpButton
- (IBAction)addItemToPopUpButton:(id)sender {
if (![[textField stringValue] isEqual: @""]) {
[popUpButton addItemWithTitle: [textField stringValue]];
}
}
- (IBAction)itemPopUpButtonDidSelected:(id)sender {
[textLabel setStringValue:[popUpButton titleOfSelectedItem]];
}
Теперь когда мы введем текст в TextField - поле и нажмем кнопку добавить, то наш текст будет добавлен в выпадающий список элемент за элементом. Если мы выберем какой-то элемент из выпадающего списка, то этот текст отобразится в нашем Label.