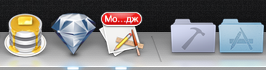Идея состоит в том чтобы полученную дату (например: 11/03/2014) перевести в более удобно читаемый, более человечный формат (например: вторник 11 марта 2014г.). Значит будем работать с NSDateFormatter.
-(NSString *) getHumanDate: (NSString *) strDate {
NSDateFormatter *dateFormat = [[NSDateFormatter alloc] init];
[dateFormat setDateFormat:@"dd/MM/yyyy"];
NSDate *date = [dateFormat dateFromString:strDate];
[dateFormat release];
NSDateFormatter *formatter = [[NSDateFormatter alloc] init];
[dateFormat setDateFormat:@"EEEE',' dd ' ' MMMM ' ' yyyy"];
NSLocale *loc = [[NSLocale alloc] initWithLocaleIdentifier:@"uk_UA"]; // ru_RU
[formatter setLocale:loc ] ;
return [formatter stringFromDate:date];
}